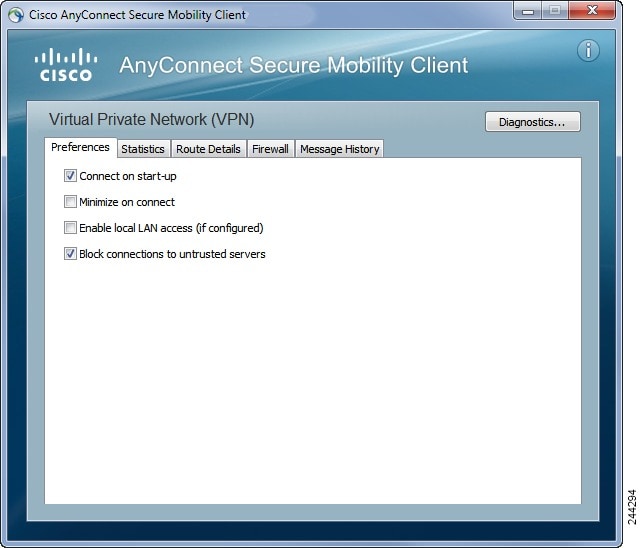https://<Firebox interface IP address>:<custom port number>/sslvpn.html
https://<Firebox host name>:<custom port number>/sslvpn.html
The authentication web page appears.
- Type your Username and Password.
- If Mobile VPN with SSL is configured to use more than one authentication method, select the authentication server from the Domain drop-down list.
The Mobile VPN with SSL download page appears.
- Click the Download button for the correct installer for your operating system: Windows (WG-MVPN-SSL.exe) or macOS (WG-MVPN-SSL.dmg).
- Save the file to your computer.
From this page, you can also download the Mobile VPN with SSL client profile for connections from any SSL VPN client that supports .OVPN configuration files. For more information about the Mobile VPN with SSL client profile, see Use Mobile VPN with SSL with an OpenVPN Client.
In Fireware v12.5.4 or higher, you can disable the software downloads page hosted by the Firebox. If you disable this page, users cannot download the Mobile VPN with SSL client from the Firebox. Users can download the client from the WatchGuard website, or you can manually distribute the client to your users. For more information, see Plan Your Mobile VPN with SSL Configuration.
Install the Client Software
To install the client in Windows:- Double-click WG-MVPN-SSL.exe.
The Mobile VPN with SSL client Setup Wizard starts. - Accept the default settings on each screen of the wizard.
- (Optional) To add a desktop icon or a Quick Launch icon, select the check box in the wizard that matches the option.
- Finish and exit the wizard.
To install the client in macOS:- Make sure that the System Preferences > Security and Privacy settings on your Mac allow apps downloaded from Mac App Store and identified developers. This is the default setting.
- Double-click WG-MVPN-SSL.dmg.
A volume named WatchGuard Mobile VPN is created on your desktop. - In the WatchGuard Mobile VPN volume, double-click WatchGuard Mobile VPN with SSL Installer <version>.mpkg.
The client installer starts. - Accept the default settings on each screen of the installer.
- Finish and exit the installer.
After you download and install the client software, the Mobile VPN client software automatically connects to the Firebox. Each time you connect to the Firebox, the client software verifies whether any configuration updates are available.
Connect to Your Private Network
To start the Mobile VPN with SSL client in Windows, do one of the following:- From the Start Menu, select All Programs > WatchGuard > Mobile VPN with SSL client > Mobile VPN with SSL client.
- Double-click the Mobile VPN with SSL shortcut on your desktop.
- Click the Mobile VPN with SSL icon in the Quick Launch toolbar.
To start the Mobile VPN with SSL client on macOS:- Open a Finder window.
- Select Applications > WatchGuard.
- Double-click the WatchGuard Mobile VPN with SSL application.
Specify the Client Connection Settings
After you start the Mobile VPN with SSL Client, to start the VPN connection, you must specify the authentication server and user account credentials. Mobile VPN with SSL does not support Single Sign-On (SSO).
The Server is the IP address of the primary external interface of a Firebox, or an FQDN that resolves to that IP address. If Mobile VPN with SSL on the Firebox is configured to use a port other than the default port 443, in the Server text box, you must type the IP address or FQDN followed by a colon and the port number. For example, if Mobile VPN with SSL is configured to use port 444, and the primary external IP address is 203.0.113.2, the Server is 203.0.113.2:444.
The User name format depends on which authentication server the user authenticates to. For example, if the Firebox configuration includes multiple authentication servers, you must specify the authentication server in the User name text box. The User name must be formatted in one of these ways:
To use the default authentication server
Type the user name. Example: j_smith
To use another authentication server
Type the authentication server name or domain name, and then type a backlash () followed by the user name. Example: <server.example.com><j_smith>.
Active Directory — ad1_example.comj_smith
Firebox-DB — Firebox-DBj_smith
RADIUS (Fireware v12.5 or higher) — rad1.example.comj_smith or RADIUSj_smith. You must type the domain name specified in the RADIUS settings on Firebox.
RADIUS (Fireware v12.4.1 or lower) — RADIUSj_smith. You must always type RADIUS.
If your configuration includes a RADIUS server, and you upgrade from Fireware v12.4.1 or lower to Fireware v12.5 or higher, the Firebox automatically uses RADIUS as the domain name for that server. To authenticate to that server, you must type RADIUS as the domain name. In this case, if you type a domain name other than RADIUS, authentication fails.
To connect to your private network from the Mobile VPN with SSL client:
- In the Server text box, type or select the IP address or name of the Firebox to connect to.
The IP address or name of the server you most recently connected to is selected by default.
- In the User name text box, type the user name.
If Mobile VPN with SSL on the Firebox is configured to use multiple authentication methods, specify the authentication server or domain name before the user name. For example, ad1_example.comj_smith. - In the Password text box, type the password for your user account.
The client remembers the password if the administrator configured the authentication settings to allow it. - Click Connect.
If the connection between the SSL client and the Firebox is temporarily lost, the SSL client tries to establish the connection again.
To troubleshoot connection issues, see Troubleshoot Mobile VPN with SSL.
Other Connection Options
Two other connection options are available in the client only if the administrator has enabled them on the device you connect to.
Automatically reconnect
Select the Automatically reconnect check box if you want the Mobile VPN with SSL client to automatically reconnect when the connection is lost.
Remember password
Select the Remember password check box if you want the Mobile VPN with SSL client to remember the password you typed for the next time you connect.
Mobile VPN with SSL Client Controls
When the Mobile VPN with SSL client runs, the WatchGuard Mobile VPN with SSL icon appears in the system tray (Windows) or on the right side of the menu bar (macOS). The type of magnifying glass icon that appears shows the VPN connection status.
Windows:
- — The VPN connection is not established.
- — The VPN connection is established. You can securely connect to resources behind the Firebox.
- — The client is in the process of connecting or disconnecting. The 'W' letter in the icon pulsates.
- — The client cannot connect to the server. Verify that the server IP address, user name, and password are correct. To troubleshoot further, check the client logs for Mobile VPN with SSL.
macOS:
- — The VPN connection is not established.
- — The VPN connection is established. You can securely connect to resources behind the Firebox.
- — The client is in the process of connecting or disconnecting. The 'W' letter in the icon pulsates.
- — The client cannot connect to the server. Verify that the server IP address, user name, and password are correct. To troubleshoot further, check the client logs for Mobile VPN with SSL.
macOS (Dark Mode):
- — The VPN connection is not established.
- — The VPN connection is established. You can securely connect to resources behind the Firebox.
- — The client is in the process of connecting or disconnecting. The 'W' letter in the icon pulsates.
- — The client cannot connect to the server. Verify that the server IP address, user name, and password are correct. To troubleshoot further, check the client logs for Mobile VPN with SSL.
To see the client controls list, right-click the Mobile VPN with SSL icon in the system tray (Windows), or click the Mobile VPN with SSL icon in the menu bar (macOS). You can select from these actions:
Connect/Disconnect
Start or stop the Mobile VPN with SSL connection.
Status
See the status of the Mobile VPN with SSL connection.
View Logs
Open the connection log file.
Properties
Windows — Select Launch program on startup to start the client when Windows starts. Type a number for Log level to change the level of detail included in the logs.
macOS — Shows detailed information about the Mobile VPN with SSL connection. You can also set the log level.
Show Time Connected (macOS only)
Checkpoint Vpn Client Download Mac
Select to show the elapsed connection time on the macOS menu bar.
Show Status While Connecting (macOS only)
Select to show the connection status on the macOS menu bar.
About
The WatchGuard Mobile VPN dialog box opens with information about the client software.
Exit (Windows) or Quit (macOS)
Disconnect from the Firebox and shut down the client.
Download Openvpn Client For Mac
See Also